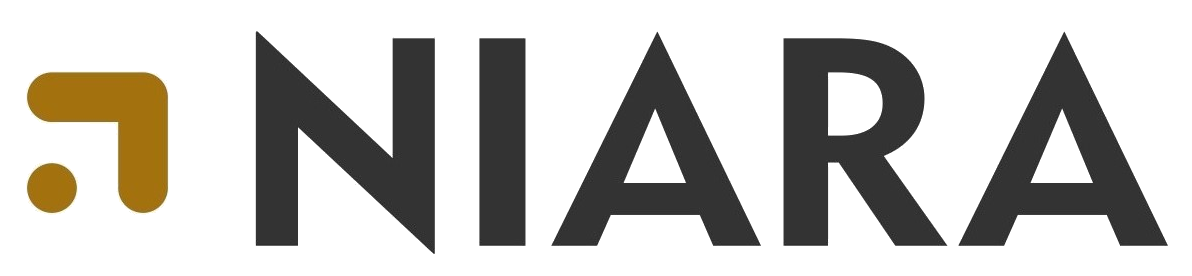9 – Finanças
11/03/2023
7 – Módulo de Distribuição
13/03/20238 – Processo de Pesquisa, Reserva, Alteração, Importação e Cancelamento
Atualizado 09/08/2023
8. PROCESSO DE PESQUISA, RESERVA, ALTERAÇÃO, IMPORTAÇÃO E CANCELAMENTO
Acesse a página inicial do sistema ou clique em Hotéis e preencha os campos obrigatórios: Local, Check-in, quantidade de Noites e Cliente. No campo “Destino” você pode buscar por um nome de cidade ou o nome de um hotel, tornando sua pesquisa mais simples, objetiva e eficiente.
Não se esqueça que o campo “Cliente” é obrigatório e deverá estar précadastrado. Caso o cliente que você deseja atender não apareça na lista, solicite ao administrador da sua agência o cadastro. Nós podemos fazer reserva de 01 ou até 4 quartos de uma vez, porém para
múltiplos quartos a configuração deve ser a mesma, ainda não é possível na pesquisa que os quartos apresentem configurações de passageiros diferentes.
No exemplo abaixo, nós iremos fazer a pesquisa de 01 quarto com 1 adulto e para o cliente já cadastrado “Niara”.
Para múltiplos quartos basta incluir mais pessoas e quartos. Neste exemplo iremos pesquisar 02 quartos e em cada quarto terão 02 adultos. Agora que você preencheu todos os campos e clicou em pesquisar, vamos dar uma olhada como apresentaremos o retorno das opções:
Lembrando que a tela de pesquisa também é um reflexo das configurações realizadas nos capítulos anteriores. Caso o campo de pré-filtro tenha sido selecionado no cadastro do cliente, automaticamente o mesmo refletirá na pesquisa, já trazendo os resultados pré-selecionados.
1 – Hotéis apresentados no mapa da cidade;
2 – Categorias dos hotéis,
3 – Todas as opções de quartos e condições especiais de tarifas. Você também visualizar informações do hotel, localização e fotos;
4 – Acesso rápido a melhor opção já para ir para tela de booking;
5 – Condições de pagamento que o hotel liberou no acordo (DIR – Pagamento direto no hotel | FAT – Faturado | IATA – Garantia de pagamento | ANT – Antecipado ou pré-pago | CC – Cartão de Crédito).
6, 7, 8 e 10 – São os filtros da pesquisa realizada, onde é possível selecionar na tela o que você deseja visualizar. Por exemplo se quiser apenas visualizar tarifas com Markup e pagamento faturado, ou apenas visualizar tarifas reembolsáveis.
9 – Se você configurou no cadastro do cliente um percentual de comissão mínima, aqui o sistema irá apresentar o resultado já filtrado.
11 – Reflete mais páginas com resultados de hotéis e você pode navegar pela mesma.
Caso o hotel retorne uma opção de tarifa não reembolsável ou em penalidade, ela ficará por padrão bloqueada para seleção. O bloqueio deve ser realizado no cadastro do cliente através do campo “Hospedagem”.
Se a sua pesquisa for para várias noites, o sistema passa apresenta o ícone ao lado do valor total ( ), que indicará o valor de cada diária e o respectivo preço médio. Super simples, não é? A ideia é deixar um layout bem intuitivo para que você não tenha dor de cabeça.
Vamos explorar um pouco melhor o item 3, pois ele traz informações bem relevantes ao seu dia a dia.
Perceba que no quadro em destaque (imagem a seguir) você encontrará uma série de informações que serão importantes na decisão da melhor venda. Se a tarifa é Net ou Comissionada, se pode ser cancelada, se inclui café da manhã, os tipos de pagamento aceitos entre outras informações complementares.
No exemplo anterior, perceba que a tarifa Comissionada da agência é mais vantajosa que a tarifa Net corporativa, para ambos, cliente e agência. Esta visibilidade possibilita ganho para ambos uma vez que mais de uma credencial será pesquisada simultaneamente.
Após fazer a escolha, basta clicar no ícone do carrinho e seguir para a tela de confirmação dos dados da reserva.
Na tela de confirmação, preencha o nome do hóspede e outras informações importantes para o processo.
Nesta tela, destaque para alguns campos:
● Empresa – Nome do cliente que a reserva está sendo realizada
● Referência do OBT – Utilize este campo para colocar o número da reserva criada pelo cliente no seu OBT preferencial.
● Marcadores: Você pode selecionar um grupo de marcadores também para reservas e será apresentado na tela de booking.
● Solicitações do Viajante – Utilize este campo para colocar todas as observações ou solicitações deste cliente. Esta informação será enviada ao hotel no campo de observações da reserva online.
● Comentários da Reserva – Utilize este campo para enviar informações ao hotel, como instruções de faturamento, por exemplo.
Veremos a seguir o processo para confirmar um ou mais quartos.
Exemplo de reserva para 1 quarto: Distribuição para Você
Exemplo de reserva para 3 quartos: Distribuição para o Fornecedor
Importante: Abaixo do nome do passageiro há um campo de e-mail, este e-mail vai para o hotel e não para quem está fazendo a reserva. Neste caso se houver outro endereço eletrônico que você tenha do hotel, o mesmo pode ser inserido aqui, caso contrário deixe em branco.
Do lado direito nós apresentamos novamente as informações do hotel, além dos valores e se há comissionamento.
Caso o hotel desejado apresente mais de uma condição de pagamento, você pode alterar nesta tela também.
Lembrando que no caso de Cartão de crédito e Pagamento direto, é necessário a inserção de dados do cartão, os mesmos serão enviados para o hotel, nosso sistema não fará nenhum tipo de cobrança.
Os pagamentos como Pré-Pagamento e Depósito devem ser verificados com o hotel posteriormente como os mesmos deverão ser realizados.
Agora é só ficar atento ao prazo de cancelamento e as regras do hotel, aceitá-las e confirmar sua reserva. Também confirme se já quer receber a confirmação em seu e-mail.
Pronto, seu número de confirmação Omnibees foi gerado e sua reserva está confirmada! 🙂
Detalhes da reserva confirmada: Teremos o número de confirmação Omnibees e também a confirmação interna do Front.
8.1 ALTERANDO UMA RESERVA
Através do Front Omnibees também é possível alterar uma reserva, seja criada dentro do nosso portal ou importada de outros sistemas. Para fazer isso é bem simples.
Acesse a opção “Reservas” no menu da barra superior.
Você pode localizar uma reserva de várias formas, pelo número de confirmação, hotel, cliente, criação e etc.
Do lado direito da tela temos o contador, que apresentará o total de reservas realizadas no filtro selecionado. O valor total somente somará as reservas que estão com o status confirmado.
Nos detalhes da reserva temos dois campos do lado direito: Responsável e Observações internas:
Responsável: Você pode selecionar qualquer usuário da agência para acompanhar uma determinada reserva, ser responsável pela mesma. Desta forma, quando o usuário filtrar por exemplo por suas reservas, o sistema apresentará a reserva que foi designado como responsável. Observações internas: É um campo interno para anotações da agência. Vocês podem colocar qualquer informação, que o sistema assumirá o dado. As informações inseridas não podem ser editadas ou excluídas. Acessando os detalhes da reserva haverá o campo chamado “Modificar Reserva”:
Você pode alterar o nome do passageiro e as datas. Ambas as alterações refletem online para o hotel.
Se optar por alterar as datas, o sistema apresentará os campos para inserção do novo período, para que a busca pela disponibilidade seja realizada. As tarifas apresentadas serão as mesmas que a original foi confirmada. Você pode optar em alterar somente o nome do passageiro e as datas de serviços permanecerão as mesmas.
Pronto! Sua reserva já foi alterada de forma online e direta com o hotel, sem a necessidade de enviar e-mails ou telefonar.
8.2 ENVIO DE VOUCHER
Ao confirmar ou alterar uma reserva haverá um campo para recebimento do voucher, o usuário que estiver realizando a reserva receberá o documento ao finalizar o processo.
Caso você queira enviar o voucher para outro e-mail no rodapé da reserva temos o campo “Enviar Voucher”. Neste campo você deve inserir para quais e-mails o voucher deve ser direcionado.
No voucher também ficam registradas as informações que foram inseridas na criação da reserva como “Solicitação do Viajante” e “Comentários da Reserva”. Temos uma diferença no voucher com relação a Distribuição.
Quando a reserva for na realizada na Distribuição de pagamento para o Fornecedor, o voucher irá com o valor da reserva, pois é uma condição de pagamento direta.
Quando a reserva for realizada na Distribuição de pagamento para Você, o voucher não terá valor, pois a agência que será responsável pelo recebimento do cliente e pagamento ao fornecedor.
8.3 IMPORTANDO UMA RESERVA
Este recurso do sistema permite que você importe para o nosso sistema as reservas Omnibees criadas em outros portais, como Cangooroo, Wooba, WTS, TMS entre outros. Isto lhe trará facilidade no gerenciamento e agilidade para realizar alterações e cancelamentos que os outros provedores não permitam.
Abaixo vamos explicar como será este processo.
Acessando o menu “Reservas” você encontrará, à direita, um botão “Importar”. Ao selecionar esta opção, você será direcionado a uma tela com dois campos:
● Cliente o Nome do cliente a qual você deseja vincular a reserva. IMPORTANTE: a credencial dentro do sistema Omnibees deverá ser a mesma cadastrada no portal onde a reserva foi criada.
● Reserva o É o código de confirmação da reserva Omnibees, geralmente iniciado com “RES…”.
Ao preencher os campos acima e clicar em “Pesquisar”, caso o sistema encontre a reserva, esta será apresentada na tela. Para concluir a importação, confirme no botão “Importar”.
Pronto! Sua reserva foi importada com sucesso e será listada na relação de reservas do portal. Ela agora poderá ser gerenciada, alterada ou cancelada mais facilmente seguindo o mesmo processo das reservas criadas originalmente no Front Omnibees.
8.4 CANCELANDO UMA RESERVA
O cancelamento da reserva deve ocorrer através dos detalhes do itinerário. O primeiro passo é localizar a reserva através do Menu “Reservas”, você pode utilizar o filtro para localizar rapidamente.
Ao selecionar a opção desejada, antes de prosseguir com o cancelamento, observe atentamente se esta ação ainda está dentro do prazo permitido pelo hotel. Lembre-se que penalidades poderão ser aplicadas pelo hotel e talvez seja preciso alertar o cliente.
Caso queira seguir com o cancelamento, vá até o final da página e encontre o botão “Cancelar Reserva”.
Confirme a ação de cancelamento e aguarde o retorno do sistema.
Pronto! Sua reserva está cancelada com sucesso.
ACESSAR PRONTA REFERÊNCIA COMPLETA – CLIQUE
Produtos relacionados
-
7 – Módulo de Distribuição
Atualizado 09/08/2023
-
4 – Credenciais Nível Agência
Atualizado 09/08/2023
-
9 – Finanças
Atualizado 09/08/2023